Raspberry Pi 400
Tilbage i 2012 udgav The Raspberry Pi Foundation, i samarbejde med chiphuset Broadcom, den første Raspberry Pi, en såkaldt Single Board Computer, hvor hele molevitten er samlet på et printkort. Det var en meget billig computer, som var tiltænkt skoler og udviklingslande i et forsøg på at gøre computere til hvermandseje. Maskinen havde 256 MB RAM, ingen netværk og en processor, der leverede ydelse på niveau med en Intel Pentium fra slutningen af 90’erne. Alligevel blev den en stor success, fordi den var så billig. Det leder os frem til i dag, hvor der er en hel del forskellige modeller at vælge imellem, og hvor især to af dem er interessante.
Raspberry Pi 4B er den seneste generation af den oprindelige produktlinje. Nu har den både Wifi (b/g/n/ac) og gigabit ethernet, 4 USB-porte (to af dem high speed), hele to HDMI-udgange, 2, 4 eller 8 GB RAM og en noget kraftigere processor. Prisen for det hele er kr. 469 for 4 GB-modellen. Man får altså en rimelig kapabel computer for under 500 kroner.
Det, der i første omgang afholdt mig fra at købe en, er at den ser lidt for rå ud til at jeg ville turde stille den op. Men det var kun fordi jeg ikke vidste, at der også findes små kabinetter til dem – enten de officielle fra Raspberry Pi, eller et hav af forskellige fra alle mulige udbydere. Her til højre ses det officielle kabinet, der, grundet størrelsen, nok bedre betegnes som “æske”, til kr. 79. Med den lille maskine placeret i sin æske, kan man smide den alle mulige steder og bruge den til sjove projekter.

Min Pi 4B kører Home Assistant nede i kælderen. Installationen var så let, at det nærmest ikke engang var sjovt. Alle Raspberry Pi-maskiner har en micro SD slot, som fungerer som et drev. Hvis du er af den lidt mere modne generation, vil du tydeligt kunne huske disketterne fra de gamle dage. SD-kortet har præcis den rolle, bortset fra at de naturligvis har langt mere kapacitet og langt større hastighed (de gode er hurtigere end traditionelle, mekaniske harddiske). Så for at få min Home Assistant installeret, downloadede jeg softwaren, skrev den til et SD-kort, satte kortet i Pi’en og tændte for strømmen. Et par minutter senere kunne jeg logge ind i Home Assistants web-interface og gå i gang med at slukke for lyset i badeværelset på upassende tider. Smart Home er en interessant rejse.
En genistreg ved Raspberry Pi er de 40 pinde, der stikker op af den. Det er GPIO – General Purpose Input Output, som gør Raspberry Pi i stand til at kommunikere med alle mulige elektroniske dimser. Lige som de første hjemmecomputere fødte en generation af software-udviklere, er Raspberry Pi nu ved at skabe en generation af Makers. Unge mennesker bevæbnet med loddekolber og 3D-printere, som skaber alle mulige gakkede ting, alt sammen med en Raspberry Pi som hjernen. Tjek f.eks. påskeægsprinteren, hundegenkenderen og stegepandeovervågeren. Der er naturligvis også mere seriøse og brugbare ting som et endoskopkamera og en vejrballon-tracker. Fordelen ved de sidstnævnte er, at de enten gør en kendt ting billigere/hurtigere/bedre, eller løser et problem, man ikke lige kan gå ud og købe en dims til.
Brødkassen
Min Home Assistant var lidt kedelig i forhold til den lille Raspberry Pi, for jeg aner intet om den, og intet af den er eksponeret i Home Assistant. Jeg ved ikke engang hvilket OS, der ligger under Home Assistant, hvordan det er sat op eller noget andet. I en sådan konfiguration er Raspberry Pi en black box, der leverer en service. Det er naturligvis godt, at den kan det, men ikke specielt lærerigt.
Men så introducerede The Raspberry Pi Foundation den nyeste model på hylden: Raspberry Pi 400. Hvis du kan huske disketterne, kan du helt sikkert også huske de første hjemmecomputere, som dukkede op i 80’erne: ZX Spectrum, Commodore 64, Amstrad og hvad de ellers hed allesammen. En komplet computer, indbygget i et tastatur, som man sluttede til fjernsynet og så ellers gik i gang med at nørde løs på. Jeg havde en Commodore 64, og brugte den mest til at spille på, men også en del programmering i Basic. Jeg kom aldrig i gang med assembler, som de rigtige programmører kunne – men jeg fik da offentliggjort et Yatzy-spil i et datablad. Dengang, hvor folk selv skulle sidde og indtaste programmerne.
Pi 400 er baseret på Pi 4B, som set ovenfor, og har derfor de samme porte (minus en USB-port, der bruges internt til tastaturet). Boardet er designet lidt anderledes, så det passer i tastaturkabinettet, og der er blevet plads til en stor køleplade (den fylder hele indersiden af kabinettet), så CPU’en kører nu 1,8 GHz i stedet for de 1,5 GHz en 4B kører. Modellen findes kun med 4GB RAM, men det har også vist sig at være rigeligt indtil videre. Den fås med dansk tastatur på raspberrypi.dk, og enten kan man købe den alene til kr. 599, eller i et start-kit, hvor man får mus, 2x HDMI-kabler, strømforsyning, 16GB SD-kort og en fin bog (engelsk), skrevet til unge mennesker for at lære dem, hvad en computer egentlig er, og – især – hvad man kan gøre med den. Start-kittet koster kr. 849.
Pi 4B og Pi 400 har et USB-C stik til strømforsyning, og kan i princippet virke med en almindelig strømforsyning, der kan sættes et USB-kabel i. Man skal dog være opmærksom på, om strømforsyningen er kraftig nok, for Raspberry Pi kræver mere strøm, end en normal telefonoplader er i stand til at levere. Især, hvis man har tilsluttet eksterne harddiske eller andet, der kræver strøm. Derfor er det anbefalet at købe den officielle Raspberry Pi strømforsyning til kr. 99, som sørger for, at der altid er strøm nok til bæstet. Den har tilmed et dejligt langt kabel, som gør den nem at gemme væk.
Tastaturet er på dansk, og et af den slags med kort vandring på tasterne. Kvaliteten er ikke på niveau med et Magic Keyboard fra Apple, men det er heller ikke forventeligt, når hele maskinen koster mindre end et godt tastatur. Med lidt tilvænning er jeg blevet ganske komfortabel med det. Man skal taste lidt mere konsekvent, end man er vant til – altså hårdere anslag, men så er det faktisk ganske let og hurtigt at skrive på. Jeg taster sjældent forkert på det, da afstanden mellem tasterne er fornuftig. Der er blevet plads til både delete og backspace, og ctrl sidder det rigtige sted – helt til venstre i nederste række! Til sammenligning finder jeg det bedre end det Logitech K400, jeg tidligere brugte til min pc. Og dårligere end det K800, jeg bruger på kontoret.
Software
En computer er aldrig bedre end den software, der kører på den, og med min nyerhvervede Raspberry Pi 400, havde jeg endelig chancen for at dykke ned i den oplevelse. Jeg forventede egentlig, at den bare kørte en eller anden generisk Linux-distribution barberet ned til noget, der ville virke nogenlunde på den begrænsede hardware. Den forventning blev dog hurtigt gjort til skamme, da jeg begyndte at rode rundt i OS’et.
Ved første boot hjælper man den problemfrit på nettet (wifi i mit tilfælde), og den spørger lidt til sprog og andet godt. Så opdaterer den sig selv til nyeste version og slipper brugeren løs. Nu brugte jeg det medfølgende SD-kort, men skal man selv installere OS’et går der ca. et kvarter fra man har downloadet det til man sidder og bruger det.
Raspberry Pi OS (tidligere Raspbian) er baseret på Debian, ligesom Ubuntu og rigtig mange andre Linux’er, og føles derfor velkendt med det samme. OS’et er optimeret til at køre på Raspberry Pi, og hvis man ønsker den bedste oplevelse, anbefales det derfor at man holder sig til Raspberry Pi OS. Desktoppen er den mindre ressourcekrævende LXDE med Openbox oven på. Resultatet er en sparsom men hurtig brugerflade, der er fin til de almindelige desktop-opgaver, man typisk kører. Menu-baren er som standard i toppen, og kan tilpasses med forskellige apps. Den kan flyttes til bund eller siderne, selvom jeg endnu ikke har fået den til at opføre sig pænt i lodret stand. Klik på skærmbilledet ovenfor for at se arbejdet med denne artikel i Raspberry Pi OS.
Man har naturligvis mulighed for at prøve en masse andre OS’er af også, incl. Ubuntu 20.04, da man jo bare kan lægge dem på et SD kort og smide i maskinen. Var det en nitte, skifter man blot tilbage til det SD-kort, der har Raspberry Pi OS på og kører glad videre. Det kan anbefales at have 2-3 ekstra SD-kort liggende i skuffen, så man kan lege med ting. Kortene bør være Application Class (betegnet “A1” på kortet), og præcis som med disketterne i gamle dage, er det fornuftigt at købe kort af god kvalitet fra velkendte producenter.
Da maskinen henvender sig til begyndere, har de gjort rigtig meget ud af at gøre OS’et simpelt og brugervenligt. Man bliver mødt af et flot baggrundsbillede og har kun fire knapper at trykke på: Menu, Internet, Filsystem og Kommandoprompt. Det er nok til at komme i gang. Browseren er Chromium, open source-udgaven af Chrome, der minder så meget om Chrome, at man ikke ser den store forskel. De kan endda synkronisere med hinanden, så du kan få bogmærker, historik, passwords og andet gøgl fra din normale Chrome browser på din pc. Firefox findes også, men er ikke optimeret til Pi, så jeg har holdt mig til Chromium indtil videre. Oplevelsen ud af boksen er lidt sløv, men et super nemt fix (se senere) får den til at opføre sig bedre.
Næste stop: e-mail. De har valgt Claws som den medfølgende klient, og det eneste pæne jeg kan sige om den er, at den er hurtig. Den er svær at sætte op, og dens interface er forvirrende. Der er heldigvis alternativer: Thunderbird kender de fleste, og den er stadig god, selvom interfacet virker noget bedaget. Geary, standard-klienten i Gnome, kan også installeres. Den er hurtig, har et dejligt simpelt interface, men har ikke mange tilpasningsmuligheder. Endelig er der Evolution, som jeg endte med at bruge. Den forstår GMail OAuth ud af boksen, så man er i luften med sin @gmail.com-adresse i løbet af få minutter. iCloud krævede et app-password oprettet via appleid.apple.com, og så kørte den også. Evolution minder en del om outlook (den håndterer også Gmail kalender og kontakter), hvilket passer mig rigtig godt, da det er den klient, jeg til daglig bruger på kontoret. Hader du Outlook, så tjek Geary ud.
Hindbær-knappen gemmer den forventede menu, som bestemt ikke bærer præg af at være proppet med alt muligt overflødigt. De essentielle ting er der, og resten kan man super nemt installere selv efter behov. Der medfølger en grafisk dims til at tilføje og fjerne software, og ellers er der den velkendte “apt” til at klære ærterne på kommandolinjen.
Bogreolen
Under Help gemmer sig et større skattekammer af guides, manualer, bøger og magasiner, og det er her Raspberry Pi virkelig skiller sig ud fra mængden. De har gjort et vildt imponerende stykke arbejde ud af at formidle den her maskine, både til begyndere og avancerede brugere. Der er bøger, der tager dig i hånden på din første færd ind i computerverdenens mysterier (Raspberry Pi Beginner’s Guide) til avanceret programmering af micro-controllere til styring af elektroniske enheder (Get Started with MicroPython), og i mellem dem finder man bøger om, hvordan bash virker, hvordan man koder i C, laver GUI’er i Python, programmerer kameraer, bruger Google’s AIY, programmerer spil og alt muligt andet. Det hele er gratis, og man har fuld adgang til det enten via Bookshelf på sin Pi, hvor man kan læse dem selvom man er offline, eller i en browser.
Jeg gik på opdagelse i bøgerne, og opdagede hurtigt, at kvaliteten er imponerende høj, både med hensyn til layout og indhold. De er ganske enkelt skrevet, så man har lyst til at læse dem, og lære noget nyt. Hele konceptet er, at tage en total begynder i hånden og guide ham eller hende ind i en ny verden. Når først støttehjulene er afmonteret, kan man så selv søge mere viden i de mere tunge værker om emnet. Ønsker man bøgerne på gammeldags facon af papir, hvor man kan nyde kvaliteten endnu mere, koster de omkring kr. 100 stykket.
I Bookshelf finder man også samtlige udgaver af de tre magasiner, som Raspberry Pi Foundation udgiver. The Magpi er et månedligt magasin på 100 sider, som handler om generelle Raspberry Pi-ting. Lær at bygge en gammel iPod om til en spotify-afspiller, lær at installere Pi-hole og den slags. Det er en god inspiration til nye projekter, og samtidig en god kilde til at lære mere om det system, man har kørende. Hackspace er helt og holdent til maker-folket, hvor man læser om billige 3D-printere og alskens habengut, man kan bygge med en Pi i midten. Endelig er der Wireframe, som er henvendt spil-folket, der gerne vil lave deres egne spil.
Alt det her er fuldtændig gratis. Det er svært at forstå, at materialer af så høj kvalitet bare kan hentes gratis ned. Hvis man er filantropisk anlagt, er det muligt at donere, enten én gang eller månedligt, til projektet. Pengene går til at udbrede kendskabet til computere og elektronik til unge mennesker verden over.
Ydelse og Opsætning
Ud af boksen er Raspbery Pi 400 og Raspberry Pi OS en fin oplevelse. Der er dog nogle hurtige greb, der kan få maskinen til at performe mærkbart bedre, og som er nemme at implementere.
CPU’en er clocket til 1,8 GHz, men grundet den store køleplade, kan den overclockes til 2 GHz (eller videre op til 2,35 GHz, men så ryger garantien) ved at indsætte to linjer i en konfigurationsfil og genstarte.
Chromium kommer med “smooth scroll” som standard, og det er både grimt og irriterende. Slå det fra ved at gå til chrome://flags og søg på “smooth scroll”, hvor det kan slukkes. Genstart Chromium – og velkommen til en browser, der føles meget hurtigere.
På Linux har man ofte brug for at arbejde i terminalen. Den medfølgende LXterminal er slet ikke dum, men vil blive løftet gevaldigt af en bedre font. Der er mange forskellige og mere eller mindre fanatiske holdninger til, hvilken terminal-font er bedst. Jeg er personligt meget glad for Inconsolata. Et spændende alternativ er PT Mono, som er en seriferet monospatieret font, der faktisk gør sig ret godt i en terminal. Begge fonte kan hentes gratis fra Google Fonts. Kan du ikke lide farverne i LXterminal (jeg synes de er alt for mørke og svære at læse), kan jeg anbefale nogle lysere og blidere farver, man kan kigge på i timevis uden at skulle anstrenge øjnene. Mine farver er i filen herover. Kopier dem ind i ~/.config/lxterminal/lxterminal.conf.
SD-kortene er nemme at arbejde med, og hurtige nok til dagligt brug. Mange taler om, at de ikke holder så længe, og det anbefales derfor at købe større kort (f.eks. 64 GB), da kortets controller vil lave wear levelling og sørge for at de samme områder ikke bliver skrevet til igen og igen. Det giver længere holdbarhed. Alternativt kan Pi 400 boote fra USB, så du kan sætte en ekstern harddisk, SSD eller NVMe på den. Bloggeren James A. Chambers har en opskrift på at sætte en ekstern NVMe til Pi 400 og opnår læsehastigheder på over 270 MB/sekundet. Selv prøvede jeg for sjov at køre Raspberry Pi OS fra en gammeldags ekstern harddisk, og det virker fint, men føltes ikke umiddelbart hurtigere end SD-kortet. Det er superlet at prøve, hvis du har lyst: Raspberry Pi Imager er det officielle software til at kopiere OS images til SD-kort, og det fungerer 100% på samme måde, hvis man vælger en harddisk i stedet for et SD-kort som destination.
Jeg synes mit SD-kort giver mig fin performance, så jeg har valgt at køre på det, indtil det brænder af. En gang i mellem smider jeg lige indholdet af mit hjemmekatalog over på NAS’en (NFS er klart det nemmeste her), så jeg har det, hvis jeg får behov for at geninstallere Raspberry Pi OS på et nyt SD kort.
Er det min nye desktop pc?
Næsten. Har du allerede en fornuftig pc eller Mac, kan en Pi 400 naturligvis ikke hamle op med den – det ville også være vildt, når den kun koster kr. 599. Men den er der altså næsten. Jeg har brugt den som daglig computer de sidste par uger, og bortset fra en enkel web-applikation (Synology Surveillance Station til vores overvågningskameraer), har den kunnet køre alt, hvad jeg har haft behov for. Ting er ikke lynhurtige, men de er heller ikke så langsomme, at de irriterer. Keyboardet er godt (nok), og min gamle Logitech Anywhere MX trådløse mus passer som fod i hose til maskinen. Jeg har også opdaget, at jeg egentlig ikke har det store behov for Synology web-app’en; Pi 400 kan afspille kameraernes optagelser i h264 direkte i hardware i 1080p uden at få den mindste sved på panden.
Men Pi 400 kan noget, mine eksisterende maskiner ikke kan: Give mig lyst til at lære nye ting. Hvor en pc føles som et værktøj, føles Raspberry Pi 400 som en hobby. Fordi dokumentationen er af så vanvittig høj kaliber, er det en fryd at give sig i kast med at lære nye ting. Også ting, der egentlig ikke behøver have noget specielt med Raspberry Pi at gøre; f.eks. har jeg kastet mig over Python-programmering. Jeg tror også, jeg vil tage springet ud i maker-verdenen på et tidspunkt. Det lyder som et hyggeligt ferieprojekt at lave en eller anden elektronisk dims og programmere den fra min Pi. En ting, jeg tidligere aldrig ville vide, hvordan jeg skulle starte på – men nu bliver let og sjovt indført i via den fantastiske dokumentation.
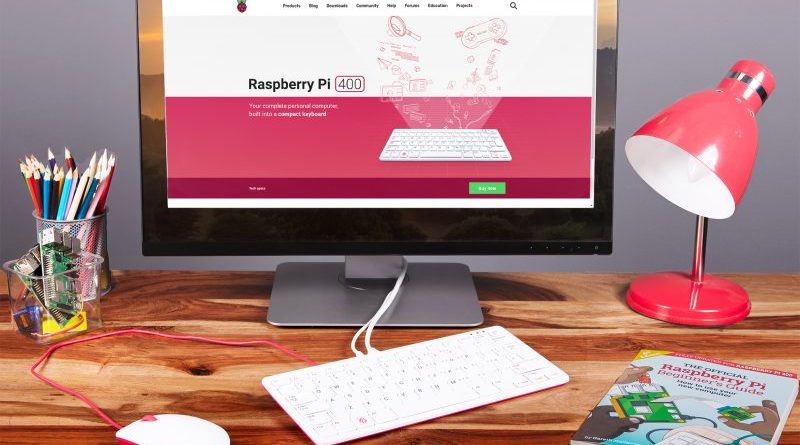






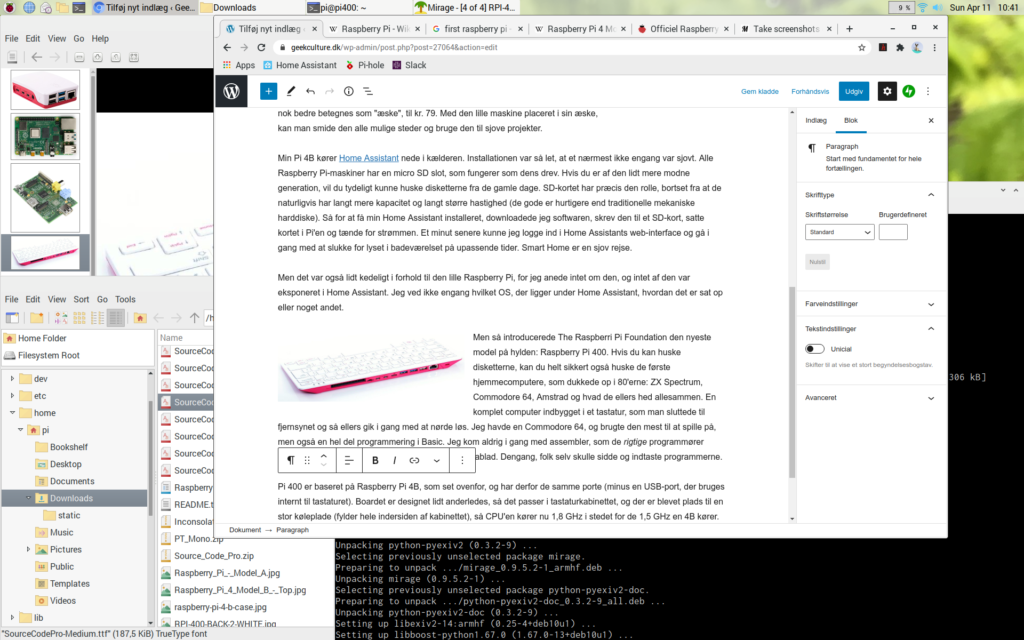
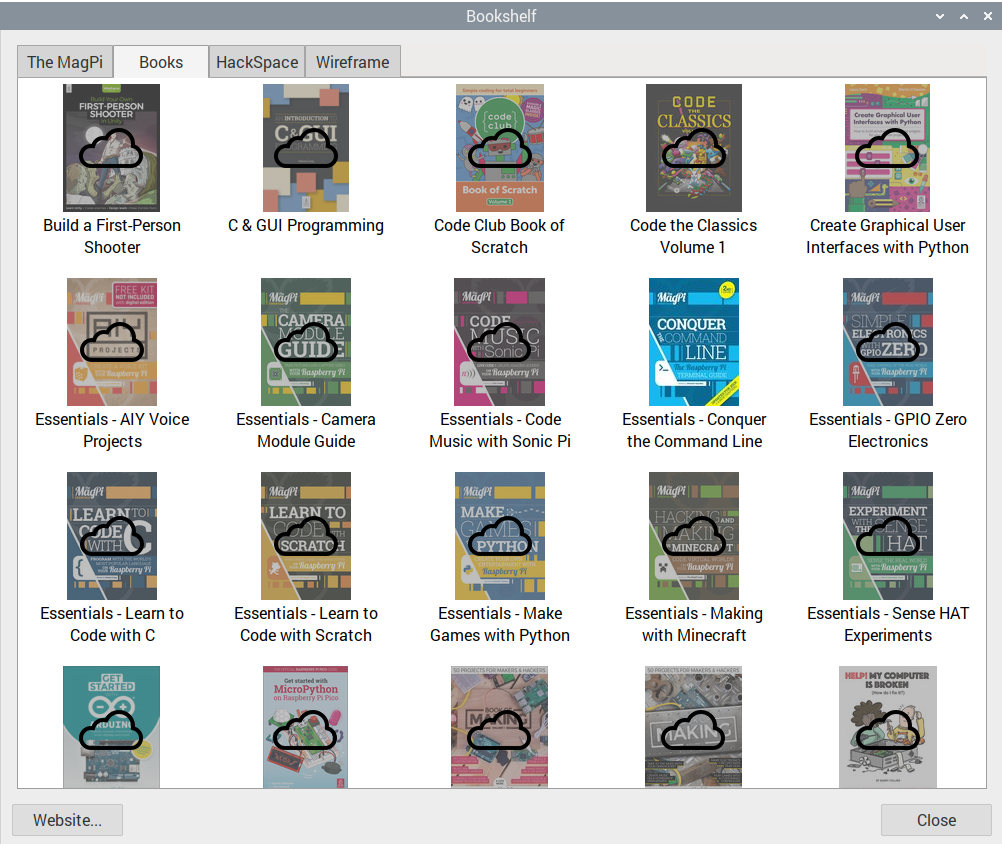


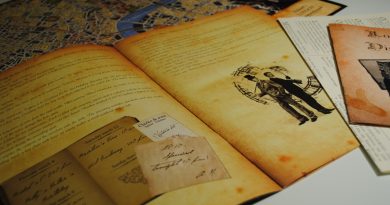


Det med slitage på SD-kort er tilsyneladende en storm i et glas vand. De mest almindelige årsager til korruption finder man på følgende side hos Raspberry Pi foundation: https://www.raspberrypi.org/documentation/installation/sd-cards.md
Jeg har da også selv til gode at opleve et ordentligt SD-kort dø i utide, men det er selvfølgelig noget andet, hvis man har overvågningskamera med konstant skrivning af billeder til disk. Så bør man nok overveje sit medie nøje.